Response publishing - how to moderate and redact responses
This article explains how to moderate and redact responses when using the response publishing feature. Please speak to your customer success manager if you do not have this enabled on your Citizen Space site and are interested in learning more about it.
In this article, well look at the following:
How to moderate and redact responses
Moderate Responses view
On the activity's navigation bar, go to the dropdown menu Responses and select 'Response publishing'. From the sidebar menu on the left-hand side of the page, select 'Moderate responses'. This page lists the responses awaiting moderation.
Remember: All the parts of responses awaiting moderation in this section are qualitative, because quantitative answers don't require moderation.
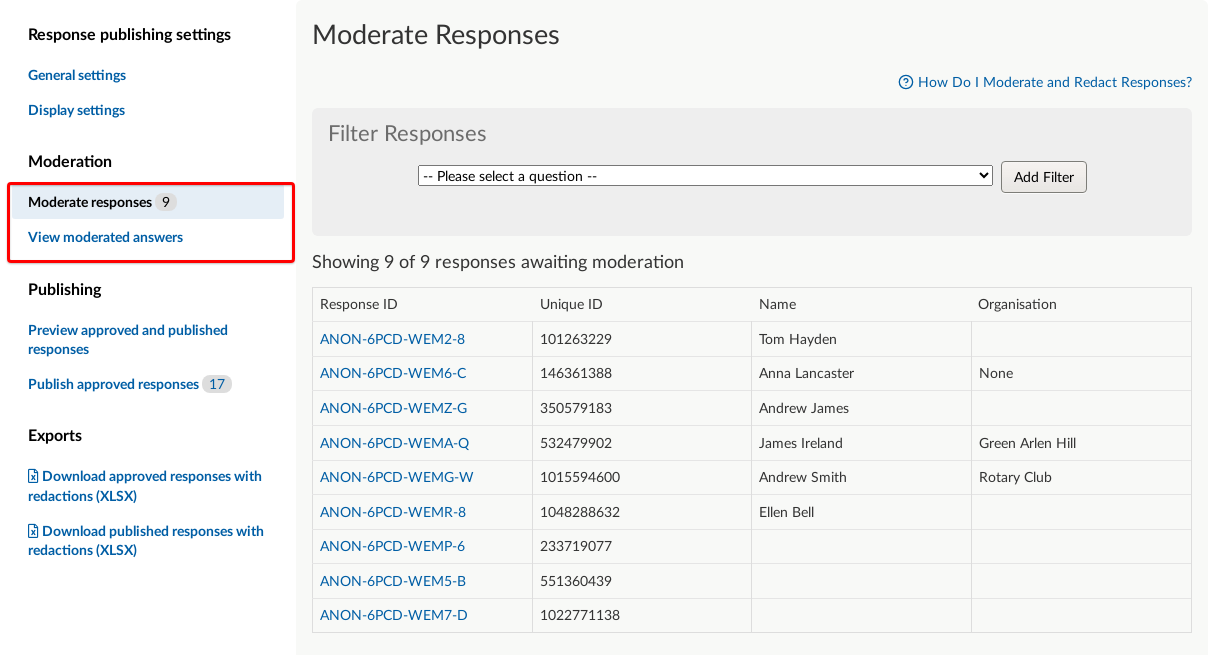
Each response has a Response ID and Unique ID. The Response ID can be used by the respondent themselves, in case they want to get in touch about their response, and should therefore be kept private. The Unique ID can be seen by the public, after a response is published, in case someone wants to get in touch about another person's response. Admin users can find both the Response ID and Unique ID in the .xlsx export of responses.
Approve/Reject/Redact
Moderation of qualitative answers requires redaction and approval or rejection. In order to access a response, select a Response ID to moderate answers from that response:
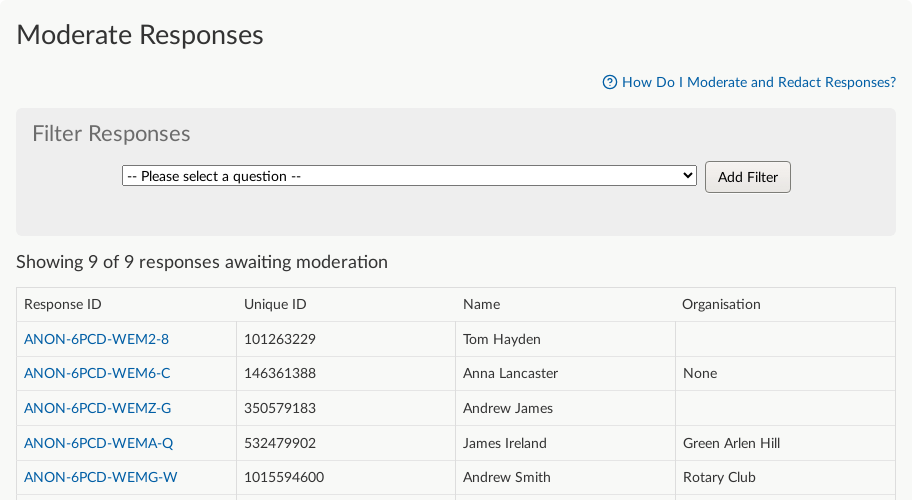
The answers listed for the response will be:
- all qualitative
- answers the respondent has given permission to publish, via the consent question
- answers that have been set as publishable in the response publishing settings, based on the respondent's answer to the consent question
When moderating a response, the answer component to each question can be approved or rejected independently of the other questions.
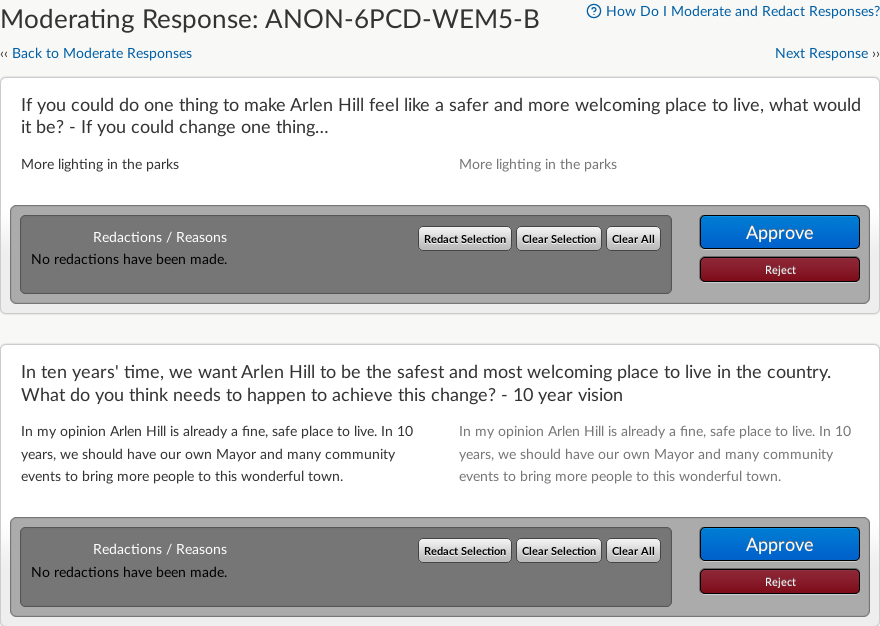
Redaction
Qualitative answers can be redacted prior to approval. To redact part of an answer, highlight the relevant section of text (shown below on the left hand side of the moderation box) then select Redact selection.
The right hand side of the moderation box shows a preview of what the public will see. For each redaction, you have the option to provide a reason why the redaction has been made, for the purposes of an audit log.

Answers will not be published unless they have been explicitly approved by selecting the Approve button.
An answer can be rejected by selecting the Reject button. Once an answer has been approved or rejected, it is clearly marked as such, and once all of a respondent's answers have been either approved (with redaction as appropriate) or rejected, that respondent will no longer show in the list of responses awaiting moderation.

Moderating file uploads
File uploads (if you gave respondents the opportunity to provide supporting documents via a file upload component) must also be moderated before they can be published but via a different moderation process - you can read more about response publishing for offline response and supporting documents.
Moderating publishable replies
If you used the publishable reply answer component, you'll need to follow the same moderation and approval process as you do for respondents' qualitative responses.
.png)