Response publishing - customise how responses are displayed to the public
Please speak to your customer success manager if you do not have response publishing enabled on your Citizen Space hub and are interested in learning more about it.
All published responses can be viewed on a dedicated page, which the public can access via a link which will appear on the overview page.

How do I customise how responses are displayed?
You can customise various parts of this page:
- The introductory text at the top of the page
- The 'excerpts' displayed on the tile for each published response
- The filters that visitors to your site can use to narrow down and search for responses

To change these settings, go to the Responses dropdown menu at the top of the dashboard and select 'Response publishing'. Then in the sidebar menu on the left-hand side, select 'Display settings'.
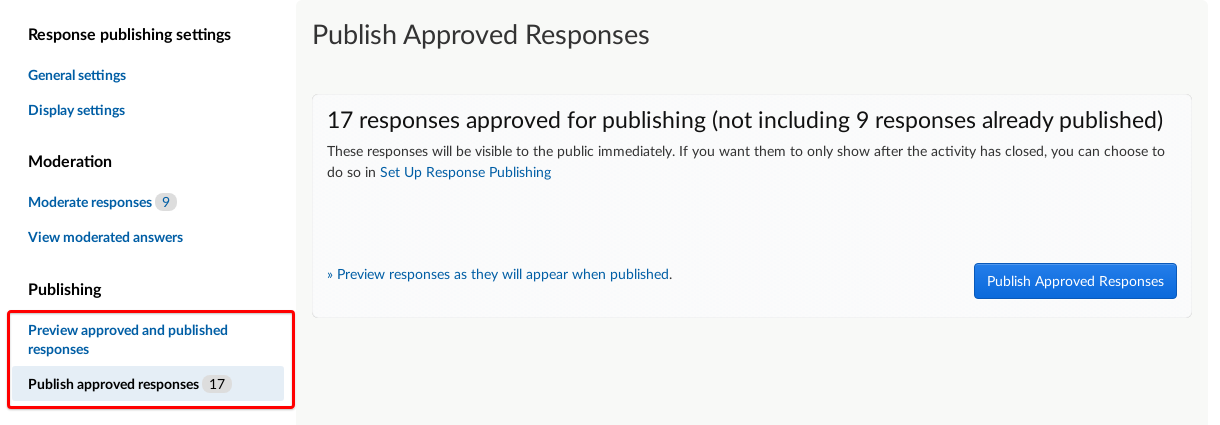
Customise the introductory text
This text appears at the top of the 'Published Responses' page. There is default text to get you started, but we recommend you tailor this to suit your organisation and the activity in question. It's best to keep this text brief, but you can add links, images and formatted text if you wish.

Customise the response excerpts
By default, response listings show the respondent's name and organisation, for example 'Joseph Hall, Ministry of Tea'. If you have removed the name or organisation questions from your survey, or if you (or the respondent) opted not to publish this information, then a unique numeric respondent ID will be shown instead, for example 'Response 12345678'.
If you wish, you can choose different information to display in the response listings instead of the respondent's name and organisation. This information can be taken from one or two text questions in your survey. If you choose 2 questions, the respondent's answers to those two questions will be separated by a comma. For example, if you asked respondents for their occupation and city, your response excerpts could look like 'Social worker, Derby'.

Please note that only Single Line Text question components can be used for response excerpts.
Customise the filters
Members of the public can narrow down responses using the free-text search box. This searches all published answers to text questions in the survey (such as Single Line Text and Multiple Line Text questions). Free-text search does not need any configuration.
If you wish, you can also choose up to 10 quantitative questions to use as filters. For example if you asked respondents for their age using a dropdown list in the survey, you could add this question as a filter. Visitors could then choose only to see responses from people aged under 18, for example.
When you choose a question component to add as a filter, the 'Heading' field is automatically filled in for you, using the reporting heading you set up when the question component was created. However, sometimes these headings are for internal organisation use only, and may not mean much to the public. In this case, you can replace the public version with something more readable. For example you might have set the heading for your Age question to something like 'respondent_age', but in public you probably just want it to say 'Age'.
Please note that only the Radio Buttons, Checkbox and Dropdown answer components can be used as filters.

Customising how publishable replies appear
If you've included a Publishable Reply component in your activity, you can customise how the text label appears. It defaults to: Reply from <your organisation name>. However, if you wish to use an alternative label, add or edit the text in the box and save.

Your Publishable Reply will appear directly below the respondent’s answer to which it replies in a separate box marked out by a coloured header. This is how is appears when a response is published along with a publishable reply:
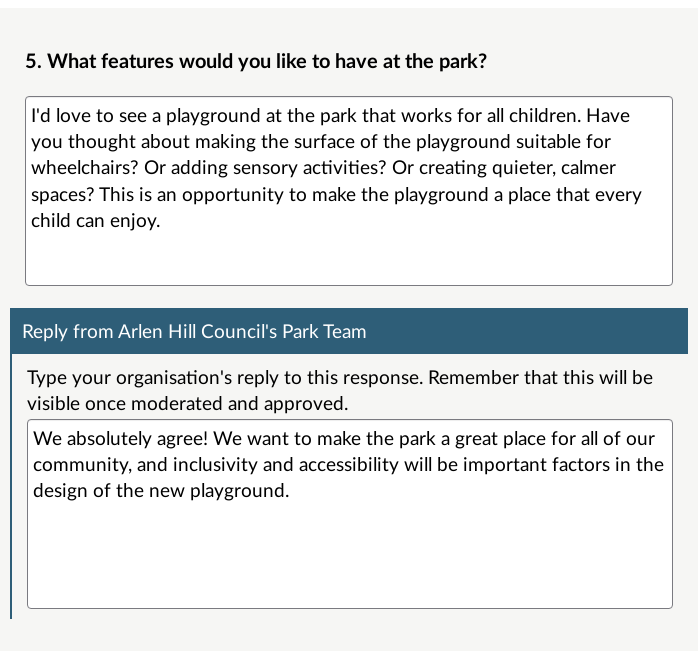
.png)