How to use curated lists
The Citizen Space homepage is designed to display activities in lists. The default lists are Open, Forthcoming and Closed activities, but we can also set up some bespoke lists for you if required.
There are 2 ways we can make this happen:
1. Filtered lists — we can set up a list so that it automatically updates based on a filter from the Manage Activities page. For example, displaying all the activities that have a specific 'Interest' applied, or
2. Curated lists — we can set up a list which your Site Admins can manually add activities to as required. This is similar to how the Featured activities list works.
If you'd like to set up either of these types of list, please contact your customer success manager who will be happy to discuss your requirements. We need to know what you'd like the title of the list to be (both on the public side and in the admin side of your site, as these can be different if you wish) and how many activities you'd like it to display at once.
In this article we’ll be discussing:
- How to use curated lists
- Adding an activity to a list via the dashboard
- Some things to bear in mind regarding curated lists
How to use curated lists
Log in as a site admin and select the 'Site' dropdown from the dark grey admin navigation bar across the top of the page and then select 'Settings'. This will take you to the Site settings section, where you'll find the link 'Pages' which will take you to the screen for managing editable page content in your site.
Before you have any curated lists set up, if a site admin visits this 'Pages' screen, the top link in the list will be 'Featured activities'. This is where you can go to make one or more activities featured and have them display on the homepage.

Once your customer success manager has created one or more curated lists at your request, the top link on that page will have changed to read 'Activity Lists'. This is where you can go to add one or more activities to a list.

On the Activity Lists page, the lists will appear in alphabetical order. Information under the list title will show the maximum number of activities the list has been set to display, and which pages on the site the list currently appears on (usually just the site homepage, unless you have a Citizen Space Page set up).

You can rearrange the activities already added to a list by using the dotted part on the left-hand side of each activity to drag and drop them into a new order, or by using the green arrows on the right hand side to bump them up and down one space at a time.
You can remove an activity from a list using the round red button with a cross on it on the right-hand side.
You can add further activities to a list by using the button 'Add activities' at the bottom of each list. Selecting this button will bring up a small window with a field to search activities by title or keyword:

If you enter a title or keyword and select 'Search', it will bring up all the activities in the site matching that search except for private ones (which can never be displayed on the homepage):

To add one of the activities in the search results to the list, select the round green button to the left of the activity title.
Once you're done editing the Activity Lists, remember to use the blue 'Save Changes' button at the bottom of the page.
Adding an activity to a list via the dashboard
You can also add an individual activity to a curated list via its dashboard using the following steps:
- At the top of the dashboard, go to the dropdown menu Design and build and select 'Settings'.
- From the sidebar menu, select 'Featured activity settings'.
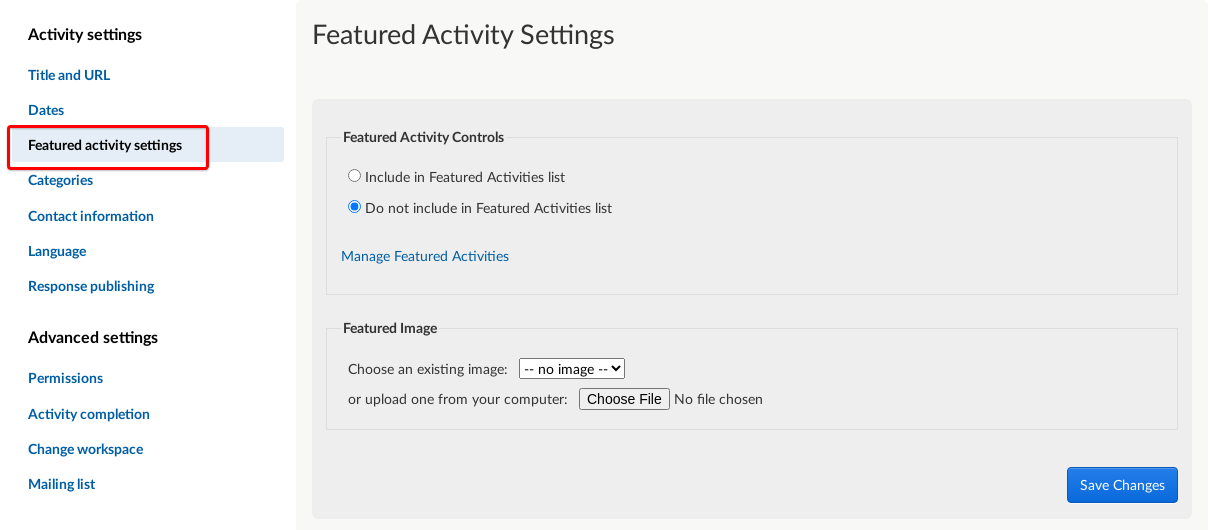
- You will now see a heading 'Featured Activity Controls' under which there will be a list of the possible curated lists you can add this activity to (listed in alphabetical order).

- Simply select the checkbox alongside the list you'd like it to appear in, and scroll down to select the blue 'Save Changes' button.
Some things to bear in mind
An activity must be public to appear in curated lists on your homepage — if it's a private activity, you won't be able to add it to a list.
If you are thinking of replacing the standard lists on your homepage (Open, Forthcoming or Closed lists) with some bespoke lists, you will need to carefully consider your process for making sure that newly created activities are set up in the correct way so that they appear in the appropriate list.
There is a risk when using bespoke lists that if your admins fail to add a published activity to the necessary list, it may not display on your homepage at all (though respondents would still be able to reach the activity if they'd had a link shared with them). Please contact your customer success manager if you'd like to discuss this in further detail.
.png)