How to tag responses
You can set up tags at the point where you create the questions in your online survey, or once you've received at least one response, you may retroactively set up tags and apply them to your responses. Follow the appropriate link for what you would like to do:
- Set up tags on my questions as I build the survey
- Set up tags at the point of analysing my responses
Setting up tags on questions as you build the survey
Step 1
Once you have created your question, to add tags to it, select the pale blue Tags section which is automatically generated below any answer component(s) you create:
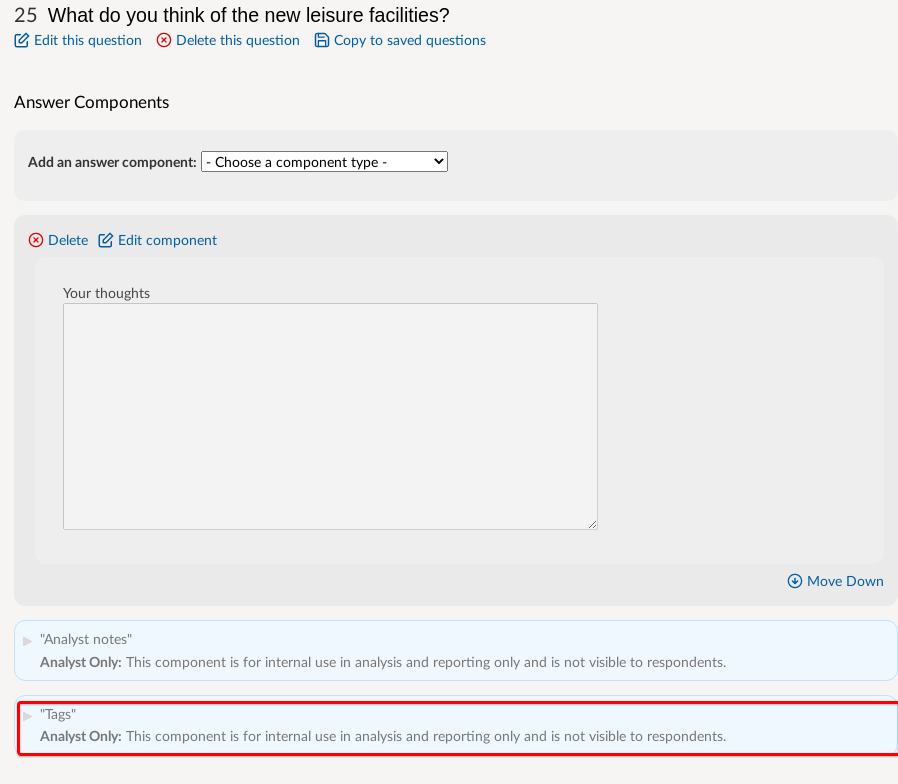
Step 2
This will open up the tag management area. From here, select Manage tags:

Step 3
Add the tags you would like to apply to that question:

The tags will appear in alphabetical order. There is no word limit on tags.
Setting up tags while analysing responses
Step 1
On the activity's navigation bar, go to the dropdown menu Responses and select 'Analyse Responses'. Then from the sidebar menu on the left-hand side, select 'Analyse and tag'.
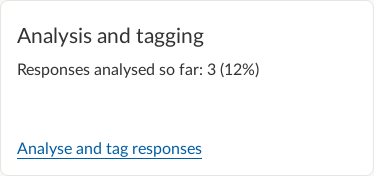
This link will take you into the analysis view and display your first response to be analysed.
Step 2
Scroll down to the question you would like to add tags to - you can use the 'Jump to a page' dropdown in the yellow bar to help if the activity has a large number of questions - and select the button 'Manage Tags' on the bottom right hand corner under the question.
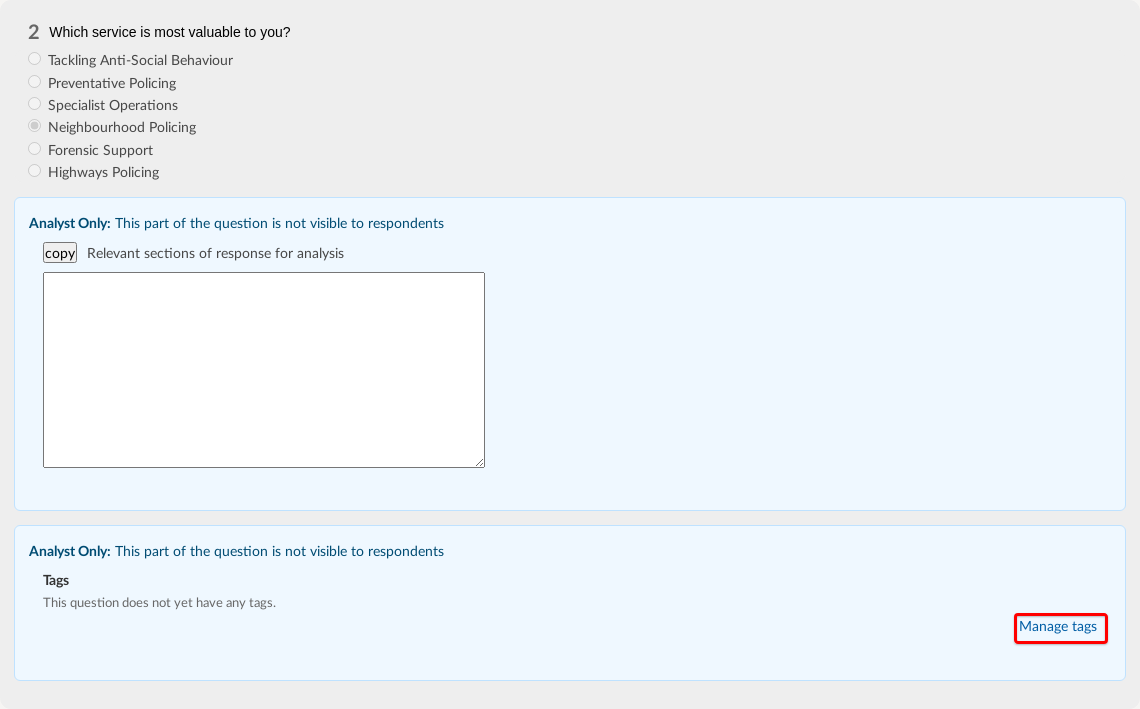
Step 3
Enter the tags you would like to apply to that question, one at a time. There is no word limit on tags and you can enter them in any order as Citizen Space will automatically re-order them alphabetically.

Step 4
Once you have added in your list of tags to select from, you can then review each respondent's answer and apply them as appropriate by ticking the check-box for each tag you wish to apply to that response:
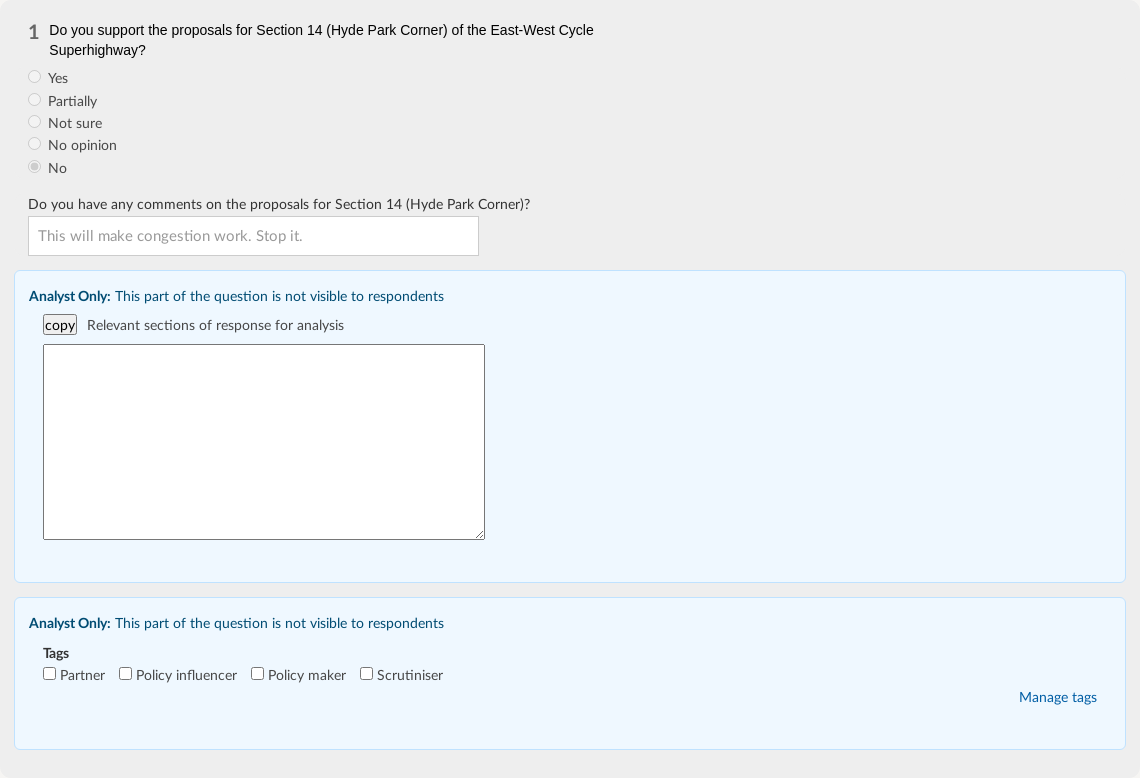
Note: To ensure the response is marked as 'analysis complete' you must tick the checkbox by "Is analysis of this response complete?" in the yellow header bar when you have finished tagging.
Simultaneous response analysis
Sometimes when you have several analysts working on the same dataset at the same time, it can occasionally result in two or more people trying to analyse the same response simultaneously. To minimise the risk of overlap, we recommend dividing up the responses and assigning analysts to specific Response IDs.
Citizen Space also has a warning system designed to minimise the risk of analysts overwriting one another's work. If you're analysing a response and another user saves analysis information for that same response in the meantime, when you select 'Save response' you will receive a warning message. Citizen Space will show you the analysis information already provided and ask you to confirm if you want to proceed with overwriting the other analyst's information, so you can make sure the right analysis is submitted.
.png)