PDFs - How to make your PDF embed open on a specific page
Do you have a large document which needs to be embedded into your activity? If so the PDF embedding tool can be an excellent way to give your respondents contextual information at the point of response. In many cases you may want to only show pages relevant to the questions on a particular page. While it can be easy to simply cut your PDF document into smaller chapters or chunks, there is an easier way wherein you can simply upload a single PDF document and have it open on a desired page.
How to steps
- First select the 'Embed' button on the text editor bar, and then select 'PDF' from the dropdown options.
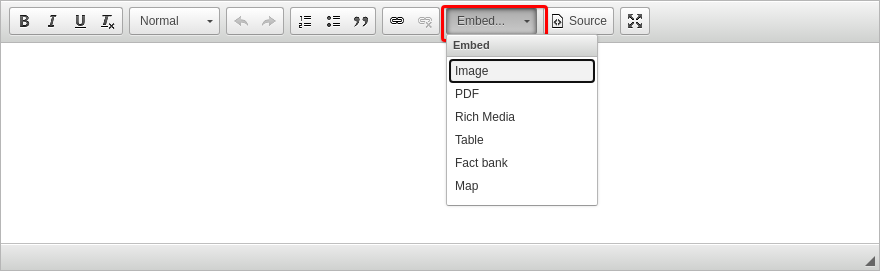
- Choose your PDF file and upload (send) it to your server.
- You'll be shown the PDF link to embed your document into the activity

To get the PDF to open up on a specific page of that document, simply adjust the end of the URL with #page=[your desired page number]
So for example, an adjusted URL would read: https://xxxxxxx/xxxxx/xxxxxx.pdf#page=3
Example:
The PDF document has been adjusted so that it will display and open page 3 of the embedded document. This process can be repeated so if you know which page the information you want to show is on, you can avoid having to upload multiple PDF documents and simply have the one.

.png)