Date answer component - how it works
The date answer component appears under the 'Date and Time' heading in the list of answer components.

The benefit of using the date answer component is that respondents must enter dates in a consistent format of your choice, and the field has validation to accept only real dates. Respondents will not be able to progress within the survey if they have entered an invalid date, and will be prompted by an error message to enter a valid date:

You can choose from 3 available options for the format of the date:

You can also set a time frame within which the date must fall:
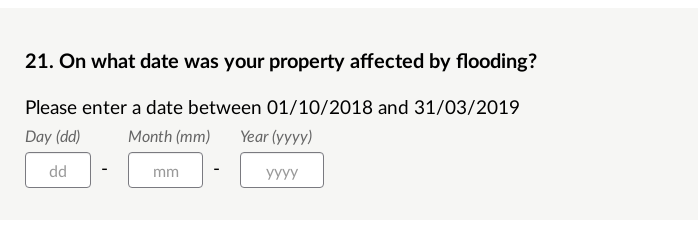
You can use multiple date components to build a question into which respondents need to enter more than 1 date:
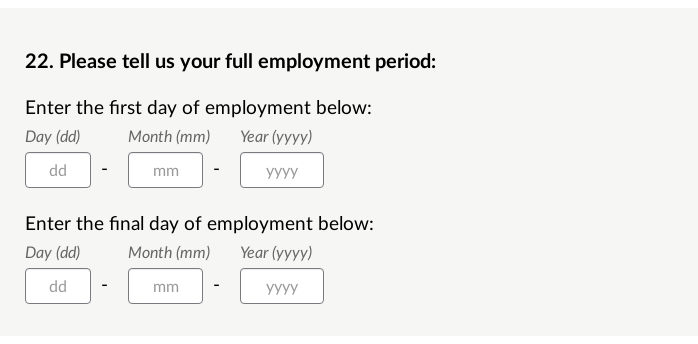
Things to note about how the data will appear in the admin side of your Citizen Space
In order to stick with the recognised date format within .xlsx, dates will always be presented as yyyy-mm-dd in the .xlsx export of your response data. This is consistent with how all other dates are presented in the Citizen Space .xlsx responses export, and throughout the pages where admins can view responses (in 'Responses Organised by Question', 'Responses Organised by Respondent' and within the PDF summary report and individual response PDFs). It is the standard format for how dates should be presented and, importantly, reduces the risk of confusion as to which format the date id is being displayed in.
The date format you have chosen will always be the date format shown in the analysis pages, and will always be the format that is published if the Response Publishing feature is used.
.png)