Response publishing - moderation workflow
This section explains how to use the View Moderated Answers page to manage the workflow of response publishing. If you do not have response publishing enabled on your Citizen Space site and wish to find out more, please get in touch with your customer success manager.
The following will be discussed in this article:
View Moderated Answers overview
The View Moderated Answers page is accessed from the Response publishing section with the Responses menu on an activity's dashboard. It is a useful way to see a summary and workflow of your rejected, approved and published answers - these are displayed across 3 tabs. You can also search for responses here using their unique ID or response ID.
From here you can view and move answers (if required) between the approved and rejected tabs, as well as see what has been approved for publishing.
Top tips to keep in mind with the moderation workflow:
- All quantitative answers go directly into the Approved Answers tab.
- Qualitative answers automatically go into the moderation queue and move to the appropriate tab once they have been approved or rejected in the Moderate Responses view.
- In the View Moderated Answers page, if you select 'Move to Awaiting Moderation’ next to any qualitative answer in any of the lists it will move back to the moderation queue to be re-moderated.
- In the View Moderated Answers page, if you select ‘Move to Rejected' next to any quantitative answer in the 'Approved Answers' or 'Published Answers' list it will move to the ‘Rejected Answers’ tab.
Note: If you want to move a quantitative answer from ‘Rejected Answers’ back into the 'Approved Answers' list, select ‘Move to Approved’ next to the answer, and it will reappear in 'Approved Answers'.
View Moderated Answers workflow
To change the moderation status of an answer, or to check which answers have already been rejected, approved or published, from the dashboard go to the Moderate Responses section and select the View Moderated Answers link.
Within View Moderated Answers there are 3 tabs:
- Rejected Answers
- Approved Answers
- Published Answers
Quantitative answers are automatically approved and go into the Approved Answers tab.
Qualitative answers automatically go to the Moderate Responses view where you need to approve or reject them. After qualitative answers have been moderated, they will enter the appropriate tab within View Moderated Answers.
If an approved qualitative answer requires further moderation, click the ‘Move to Awaiting Moderation’ button within the Approved Answers tab. This will send the answer back into the moderation queue in the Moderate Responses page for you to re-moderate it.
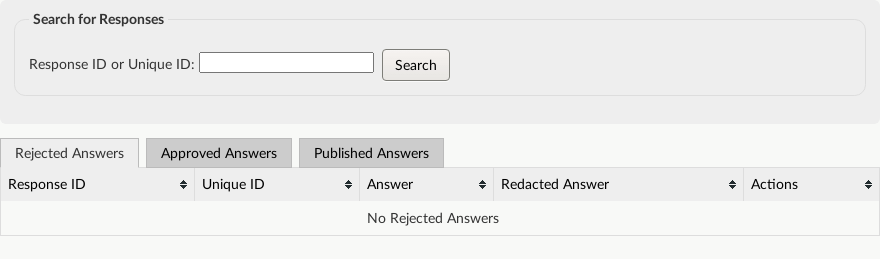
Note: Publishable replies will follow the same moderation workflow as respondents' qualitative answers.
Re-reviewing Responses
Once a respondent's answer has been classified into Rejected, Approved or Published it can later be reviewed and the redacting adjusted as necessary.
To adjust the classification of a response, first navigate to the View Moderated Answers page by clicking the link in the Moderate Responses section of the dashboard.
Once there, find the answer you wish to adjust and click the ‘Move to Awaiting Moderation’ button on the right hand side of the entry, the entry will then disappear from its current list. Only qualitative responses will have the 'Move to Awaiting Moderation' as an option.
Now navigate to the Moderate Responses page from the section in the dashboard where you will find an entry for the response you just removed from classification. As before, perform redaction as necessary, then once finished use the Approve or Reject buttons to reclassify the entry.
You can also download a .xlsx file of approved answers with redactions that aren’t yet published. This file can be used to review moderated responses prior to publishing them. Learn more about exporting moderated responses.
Read more about how to publish moderated responses.
File uploads
Please note that file uploads do not appear in the moderation workflow so will need to be managed separately if you included a file upload component in your survey. We'd advise using the export of all responses to check which respondents uploaded a supporting document, and then following the steps outlined in this article for moderating uploaded files.
.png)