Adding offline responses (paper, email, etc)
If a respondent provides you with an offline response you are able to manually add these to your Citizen Space dataset including after the activity has closed. You can enter each response on behalf of a respondent which will mean their offline responses are stored in Citizen Space along with other responses submitted online.
In this article, we’ll look at:
- How to add a response manually
- Adding multiple offline responses
- Adding attachments for offline responses
- Other things to be aware of when manually uploading offline responses
How to add a response manually
1. On the activity's navigation bar, go to the dropdown menu Responses and select 'Add a response manually'.
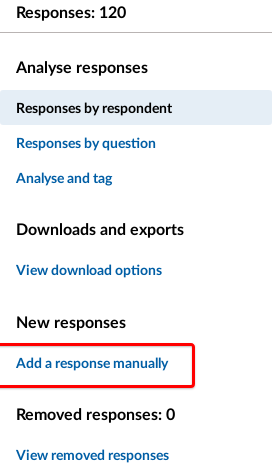
2. This page will lead you through the survey questions as if you were a participant so you can manually add the respondent's answers. However you will notice any analyst questions and tags are also visible so you can undertake your analysis at the same time as manually filling in the response if you wish. (Some customers prefer to keep these as two separate processes).

3. Just like with public responses, once you select 'Add Response' the response itself can no longer be edited, only the analyst information. So check you are happy with what you have entered on behalf of the respondent before submitting.
4. If after selecting 'Add Response' you see a red error message at the top of the page, it means you've missed some validation on one or more answer components. The error message will tell you which components you need to go back to so you can fix the problem.
Please note that if you receive an error message, you'll need to re-upload any file uploads as Citizen Space will not remember them once it has detected a validation error.
5. Responses that are added manually are assigned a response ID beginning with BHLF to indicate they have been entered on "behalf" of another person. You'll see that responses submitted online have ANON at the beginning of their response ID.
Result! Any manual or offline responses are then included as part of the same activity – therefore centralising all response data for that particular activity.
Adding multiple offline responses
Once you've submitted a manual response, use the link the sidebar menu to add another response.
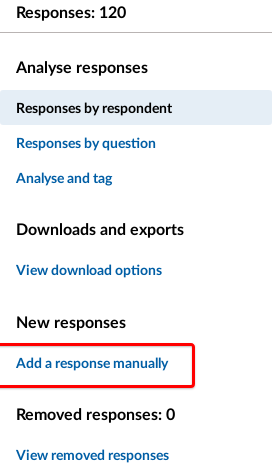
Adding attachments for offline responses
To add hard copy documents supplied by the respondent with their paper response, read our article for instructions. An example of when you might need to do this is if the respondent has sent a letter to you, and you want to upload the entire letter as a PDF and write a few notes in the analyst notes field to capture the key information. Also, it might be your organisation's policy to include a scan of the paper response from the respondent with your manually-added response.
Other things to be aware of when manually uploading offline responses
Uploading multiple offline responses
It is not currently possible to upload multiple responses submitted offline at once. These could be aggregated into a single document and uploaded as a file to a single response. This can be done by using a 'file upload' answer component in an analyst only question. The instructions in the above linked article should help you if you wish to do this.
Email notifications
The manual upload screen does not have email notification functionality like the public survey does. If you input a respondent's email address it will be saved as part of their response but it will not send them an acknowledgement email.
Response publishing
Qualitative (free text) answers from a manually uploaded response will still join the moderation queue before being ready to be published. This is so that you can input and save exactly what the respondent wrote in their response, but then redact it if need be for publishing purposes.
.png)