Offline responses - how to manually add attachments
Offline responses may contain hard copy attachments or supplementary information which need to be recorded in Citizen Space as part of an individual's response, or you may wish to attach a scan of the whole offline response so you have it as evidence to refer back to.
This article details how additional files can be included when an offline response is manually entered into Citizen Space.
We’ll go through the following steps:
- Step 1 - scan the hard copies
- Step 2 - add a file upload component to your survey
- Step 3 - manually add the offline response to Citizen Space
Additionally, we’ll discuss things to be aware of when doing this process
Step 1 - scan the hard copies
You will need to scan the hard copies and have the files saved somewhere on your computer in order to upload a digital copy of them to the activity.
Step 2 - add a file upload component to your survey
You will need to have a question with a 'File upload' answer component in your survey. To add questions while the activity is live will mean having to temporarily retract it, so it's best to either build in an 'analyst-only' (hidden) file upload question when you create your survey in the first place and before you publish it, or wait until the activity has closed and then retract it to add a file upload question.
If you must make the change while the activity is still running, it's best to plan for this and choose the exact question wording prior to retracting the activity. This will allow you to quickly make the necessary changes and immediately re-publish your activity.
Add a new question to your survey in the usual way, and enter something that will let your analysts know what this question is for. If you're adding this question before or while your survey is live, remember to tick the checkbox ('Used for internal reporting and analysis only') to make it an 'analyst-only' question so it won't appear in the public survey.

Then add a file upload component to the question:

If you need to upload multiple hard copy attachments to the same response, you'll need to add multiple file upload answer components to your survey as each can only be used to upload one file. See this article about adding multiple answer components for help with this. There is a default hard limit of 20 file uploads that can be added to any one survey.
Step 3 - manually add the offline response to Citizen Space
To enter an offline response, on the activity navigation bar, go to the dropdown menu Responses and select 'Add a response manually'.
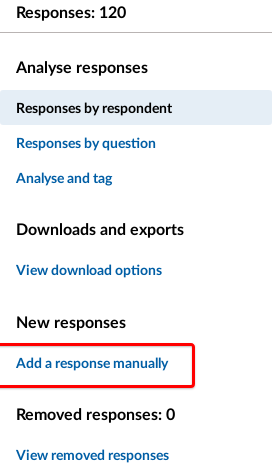
The 'Add a response manually' view is similar to the 'Analyse and tag responses' view because it allows you to manually input a response AND carry out your analysis simultaneously. You will see the file upload component that you added, which has a button to browse and select the saved scans or attachments from your computer:

Please be aware:
- If you go to add the response and see a red error message at the top of the page because you missed a required question:

Citizen Space will forget the file that you selected in the file upload component so you will need to re-select the file before you try to add the response again:

- Once you have saved a manual response, you will no longer be able to edit any of the answers to the public questions. However any questions that were set as 'analyst-only' will still be editable if you need to change or add any information.
- Responses that are added manually are assigned a response ID beginning with BHLF to indicate they have been entered on behalf of another person.
Where do the analyst-only answer components and supporting documents appear on the export?
The analyst-only answer components appear in the same way as public answer components for each question. Any uploaded files will be downloadable as attachments via a link. Read more about how to access files uploaded to an activity.
.png)