Manage user access
Site Admins can easily view and manage a user's access to Workspaces and Activities across Citizen Space from the user's profile.
On the Manage User Access screen, you will find a:
- Workspaces section: where you can view which Workspaces the user is assigned to, their role in those Workspaces (Workspace Member or Workspace Admin), and the options to add them to more Workspaces or remove them from Workspaces.
- Workspace Admin: can manage workspace permissions, edit all workspace activities and create new ones.
- Workspace Member: can view all workspace activities and create new ones.
- Activities section: where you get a detailed listing of each activity if the user has been assigned a specific role (such as Activity Owner, Activity Admin or Activity Analyst) as well as the option to remove them from the activity depending on that role (you can not remove a user from activities they own - you instead need to change the owner of the activity).
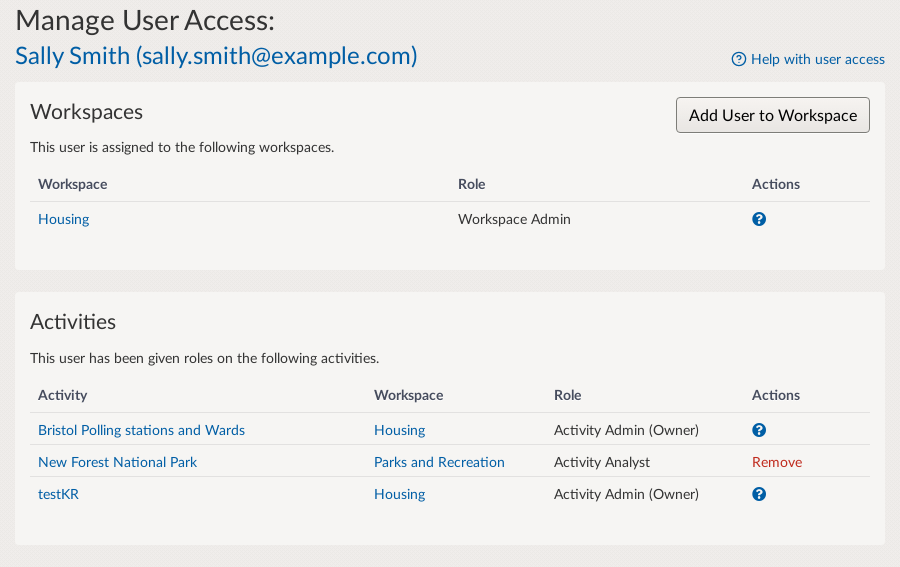
Only Site Admin are able to manage a user's access to Workspaces.
How to manage
Assign a user to a Workspace
Go to Site > Settings.

Select Users.

- Once on the users page, find and select the user.
From the user’s profile, select Manage User Access.

Select Add User to Workspace.

- From the dropdown menu, select the relevant Workspace.
Set the user as either a Workspace Member or Admin and then select Assign.

- Repeat steps 5-7 to assign the user to additional Workspaces.
Change a user's role in a Workspace
Go to Site > Settings.

- On the Users page, go to the user’s profile.
Select Manage User Access.

In Workspaces section, select Add User to Workspace.

Select the appropriate Workspace from the dropdown menu.

Note: They will already appear to belong to the workspace in the table for which you will be selecting.
- Set the updated user’s role for that particular Workspace:
- Select Assign.
Remove user from a Workspace
When editing a user's profile, it is also possible to remove users from their assigned Workspaces. However, it is important to be aware that when a user cannot be removed from a Workspace if they own activities in that Workspace. If a user needs to be removed from a Workspace and they own activities, you must first change the owner for each of those activities to another user that belongs to that particular Workspace.
Go to Site > Settings.

- On the Users page, go to the user’s profile.
Select Manage User Access.

- To remove the user, select Remove from under the Actions column from the appropriate Workspace in the table.
If a user was an Activity Admin (not the Owner) for an activity in the Workspace you're removing them from, they will no longer have access to those activities. They will however remain assigned to any activities to which they are an Activity Analyst.
It is not currently possible to move activities or users in bulk. Each action will need to be done on an individual activity or user basis.
.png)

