How to use 'Analyse and tag'
In Citizen Space it is possible to review full responses, 'clean up' qualitative data and to tag (or "code") responses for easier analysis and querying.
These processes can be done via the 'Analyse and tag' view, which can be reached by going to the Responses dropdown menu at the top of the dashboard and selecting 'Analyse responses'. Then in the sidebar menu on the left-hand side, select 'Analyse and tag'.
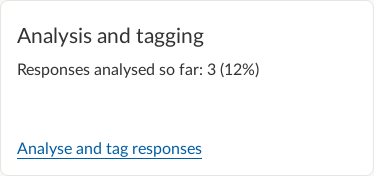
In this view, you will see the first response waiting to be analysed:

This page allows you to read the response in full, but also to copy relevant sections and to tag responses to allow you to draw out themes from the information.
This article will cover:
- Copying relevant sections of answers
- Tagging answers
- Analyst-only questions
- The big, yellow workflow bar
Copying relevant sections of answers
Answers may have some sections that are particularly important for your overall analysis that you wish to draw out separately. You may also wish to add a comment yourself as part of your analysis. Citizen Space allows you to do both of these using the text box provided on each question in this Analyse Responses section.
You can copy entire sections of a qualitative answer and can make your own notes in these text boxes. These are then exported to a separate column on the 'Download all responses including analyst fields' .xlsx export. This article on exports from Citizen Space explains how to access this .xlsx file.
Responses can also be filtered using a keyword search in your Analyst Notes, in the 'Responses by Question' section of the dashboard.
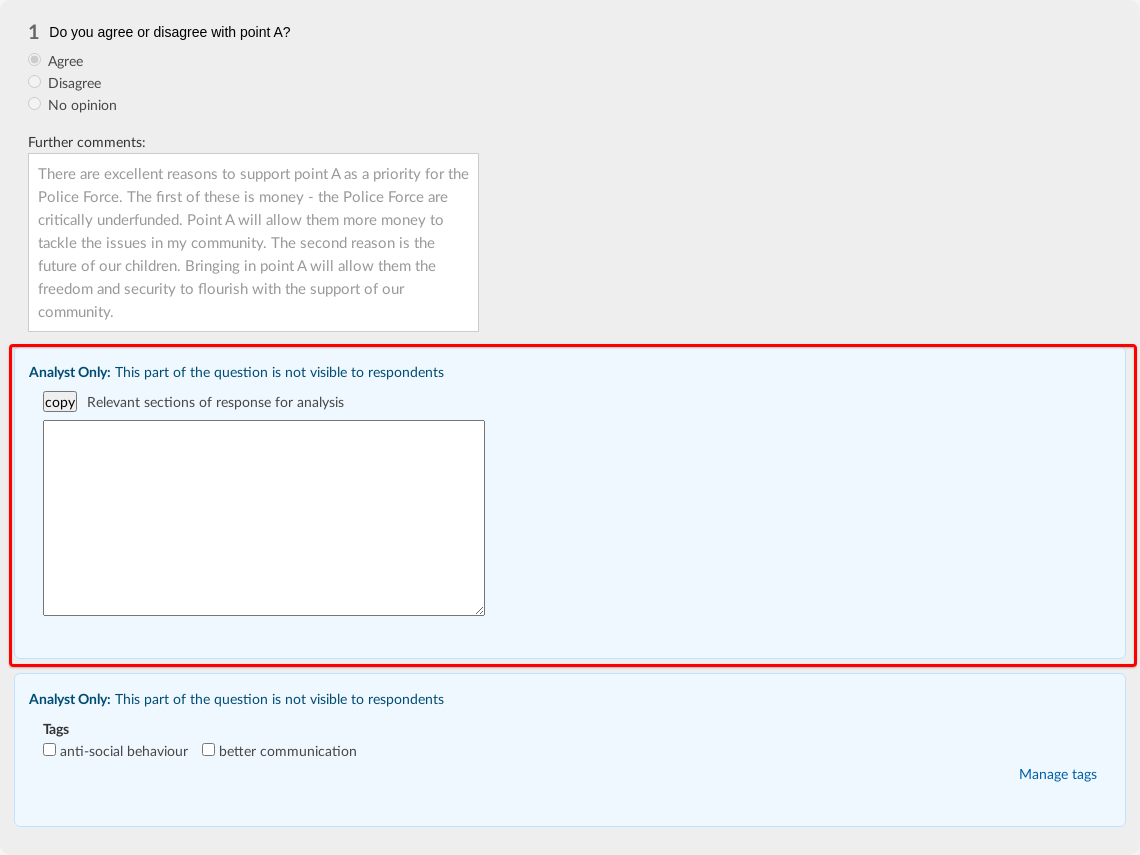
Tagging answers
Tagging answers allows you to draw out themes from responses; to highlight overall sentiment in a response; and to capture other information to aid your analysis. For other examples of how some organisations choose to use tags, you might wish to set up tags to capture who analysed the response, or whether the respondent is part of your citizen's panel. This article on tagging responses explains how to manage, add and remove tags.
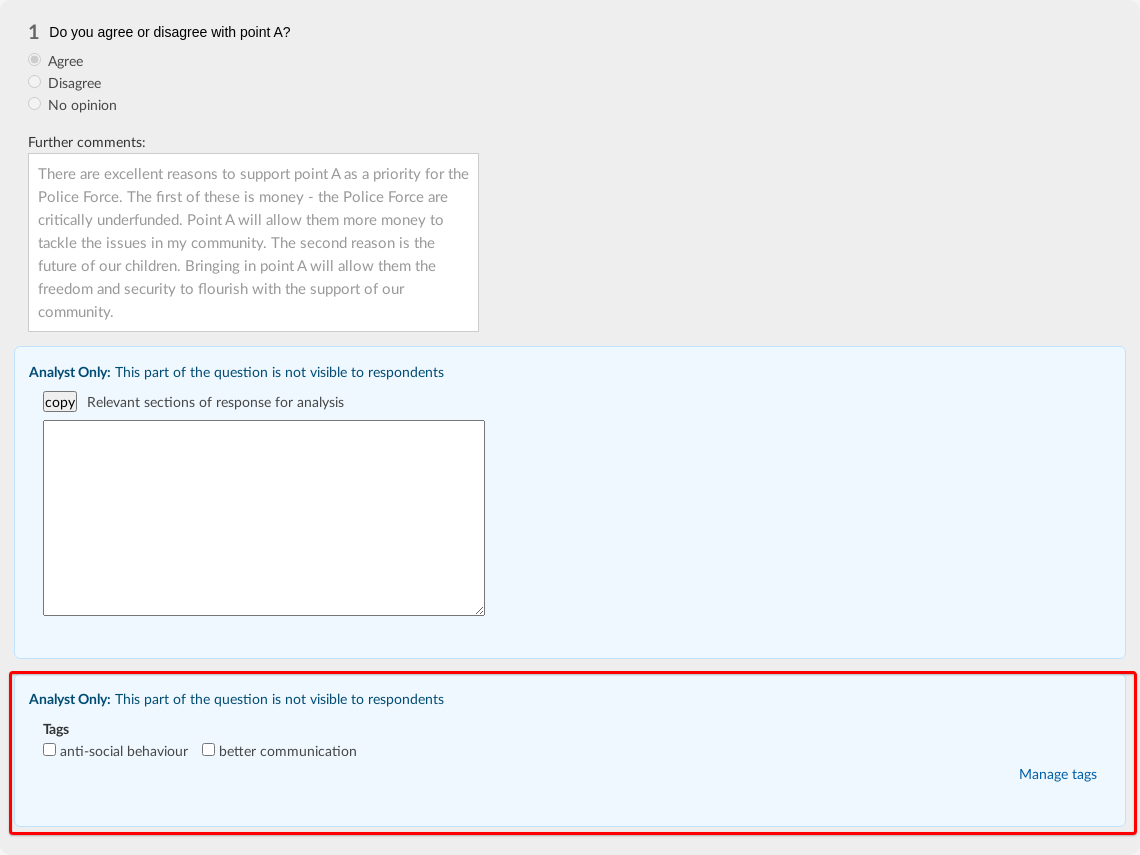
Analyst-only questions
These are questions which are set up when the survey is built, to be answered by analysts when looking at responses. The 'Analyse and tag' view is where any analyst-only questions will appear so that you can answer them while you are completing your analysis. They will appear with a light blue background, whereas public questions have a grey background. You can learn more about analyst-only questions in this article
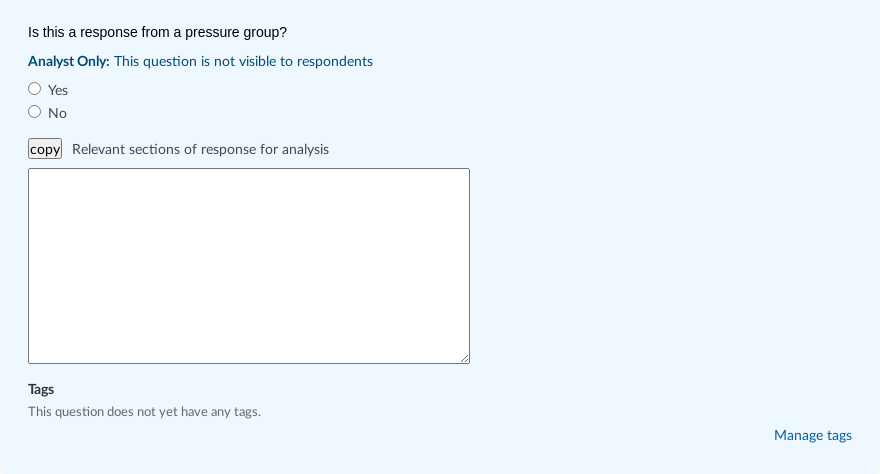
Publishable replies
If response publishing is enabled, an additional analyst-only answer component can be added for publishable replies. Publishable Replies allow analysts to add comments to individual responses within Published Responses. These function similarly to the other analyst-only components with the crucial difference that, while analyst-only components enable analysts to annotate responses and communicate with each other without ever being visible to respondents, 'Publishable Replies' allow analysts to publicly comment on responses when they appear as published responses.
These are distinguished from the other analyst-only fields by a dark blue border around the pale blue panel in which they appear. The Publishable Reply components are also labelled ‘Publishable Reply: This part of the question may be published’. Learn more about response publishing and publishable replies.
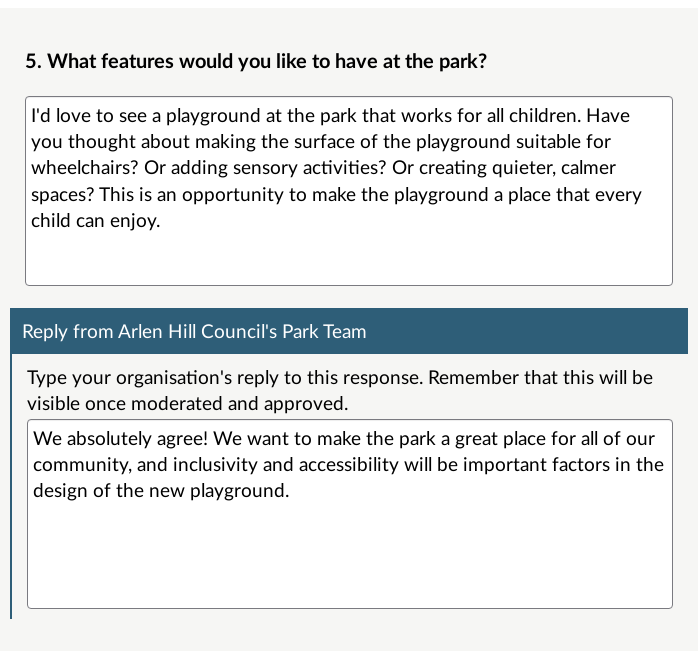
The big, yellow workflow bar
Citizen Space also has functions included to allow you to manage the analysis workflow. These all appear on the big, yellow bar at the top of the page.

The bar allows you to:
- Skip to the next or previous response to be analysed
- Jump to a specific response by using the "Jump to response" button and entering a response ID
- Save the analysis work you've done on the response
- Use the "Is analysis of this response complete?" checkbox to mark that you've completed the analysis for that response
- If you have been marking your analysis as complete, you can also skip to the next or previous unanalysed response, meaning work isn't duplicated
- Jump to a specific question page within a response
- See how many responses there are left to analyse
Simultaneous response analysis
Sometimes when you have several analysts working on the same dataset at the same time, it can occasionally result in two or more people trying to analyse the same response simultaneously. To minimise the risk of overlap, we recommend dividing up the responses and assigning analysts to specific Response IDs.
Citizen Space also has a warning system designed to minimise the risk of analysts overwriting one another's work. If you're analysing a response and another user saves analysis information for that same response in the meantime, when you select 'Save response' you'll receive a warning message. Citizen Space will show you the analysis information already provided by your colleague and will ask you to confirm if you want to proceed with overwriting the other analyst's information.

.png)