Responses - how do I download or export my responses?
You can download both individual responses or all responses to the whole activity.
This article aims to explain how to:
- Download all responses
- Download responses for a question
- Download individual responses
- Response publishing downloads
- Download summary PDF or .docx report
- Download filtered summary PDF or .docx report
Downloading all responses
To download all responses received to date, go to the activity's navigation bar and select the Responses dropdown menu, and then select 'Downloads and exports'. Under the 'Response exports' section on the page, you can either 'Download all responses' or 'Download all responses including analyst fields'.

Download responses for a question
To download all responses to a specific question, go to the activity's navigation bar and select the Responses dropdown menu, and select View Responses. Then select 'Responses by question' from the sidebar menu.
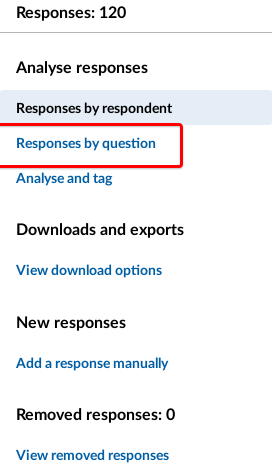
Step 2
Select the relevant question that you want to download responses for.
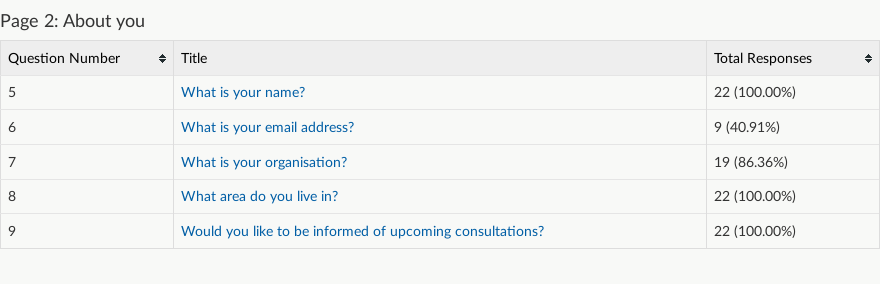
Step 3
Select 'Export (.xlsx)' to download a file containing the responses to the question.

Generating the export
If you've chosen to download the export of all responses (either with or without analyst notes) you'll be taken to a screen showing you that your export is preparing and then saving.
Once complete, the export will automatically download to your computer. If for any reason it doesn't, there's also a link provided so that you can download your export using that.

Downloading individual responses
In 'Responses by respondent', admins and analysts can download a PDF copy of each individual response. This is identical to the PDF receipt emailed to respondents on submission of their response (if they supply their email address) and is useful if:
- a respondent contacts you to request a copy of their response (for example, if they didn't receive an email receipt), or
- you would find it useful to print and review an individual response in a 'clean' format.
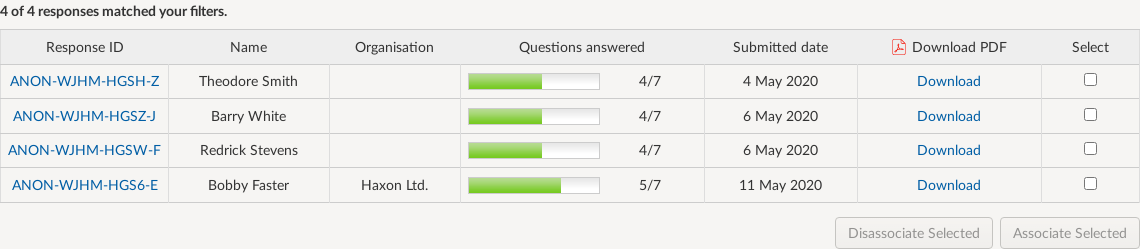
If necessary, admins can also export an individual response as a Microsoft Excel Open XML Format Spreadsheet (or .xlsx file). From the sidebar menu in the Responses section of the dashboard, select 'Responses by respondent' and add a filter for 'Response ID'. Enter the Response ID of the required response into the search bar and it will appear below. You can then use the button 'Download filtered responses' to export this single response in an .xlsx file format.
Response publishing downloads
If response publishing is enabled on your site, then you have additional download options including ‘Download approved responses with redactions’ and ‘Download published responses with redactions’. Find out more about the additional response publishing download options.
Download summary PDF or .docx report
You can also download a summary report in either PDF format or editable .docx format by going to the dropdown menu Responses on the activity's navigation bar and selecting 'Downloads and exports' . On this page, links to download both options can be found under the heading 'Summary reports'.
Download filtered summary PDF or .docx report
You can apply filters to only include the data you're interested within the summary reports. In the Responses section of the dashboard, use the 'Responses by question' page to set any filters and display options and then select your preferred filtered summary report format to download.
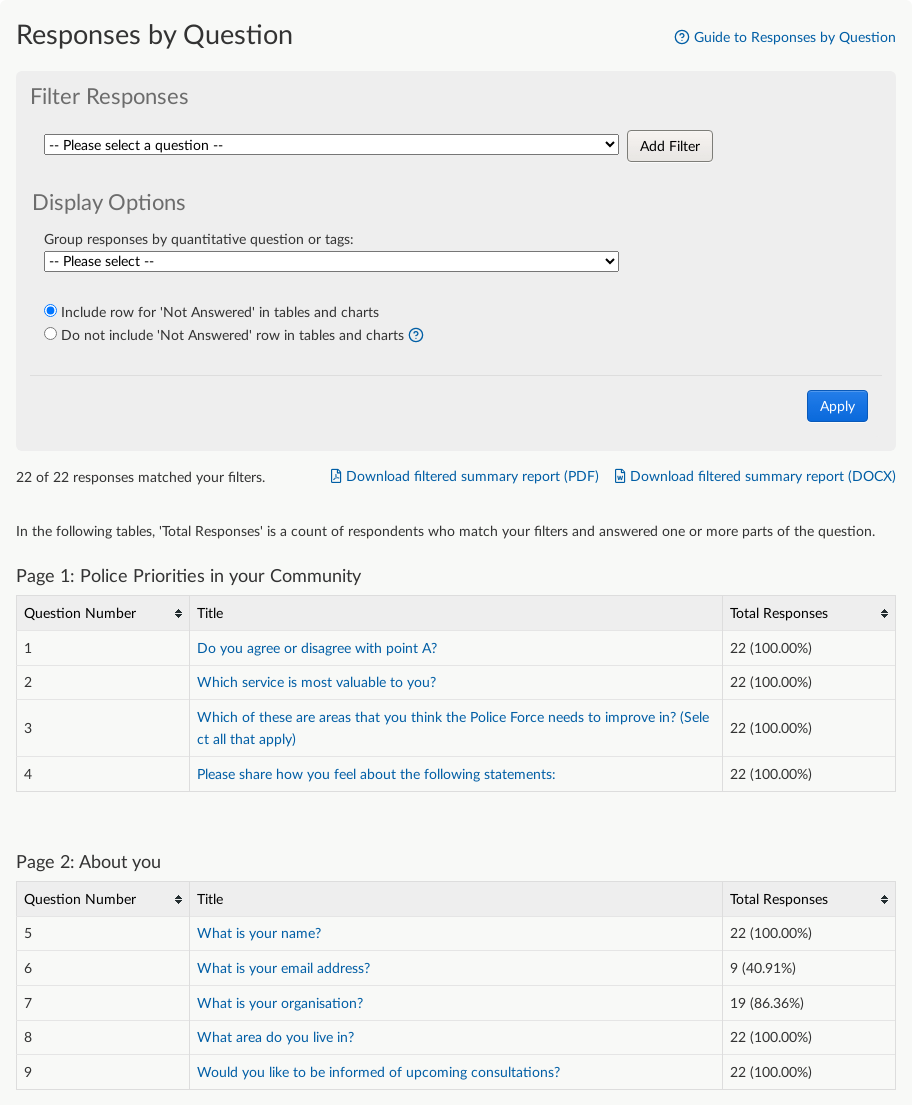
Note: .xlsx exports in Citizen Space are cached for 30 minutes, which helps us maintain reliable performance on your Citizen Space activity. During this time, any export requests will return the pre-generated file rather than generating a new one.
.png)