Matrix question answer component
In this article we’ll be looking at the matrix answer component regarding:
- What it is used for
- What it is not used for
- Adding or editing a matrix component
- Reporting and Analysis for the matrix answer component
What is a matrix question answer component used for?
In an online survey, matrix question answer components are used where you have several multiple-choice questions or statements, all with the same set of possible answers. Typically, matrix questions are displayed as a grid of checkboxes or radio buttons. The rows of the grid represent the questions or statements and the possible answers are the column headings (also known as options).
Matrix of radio buttons: respondents can select one option in each row
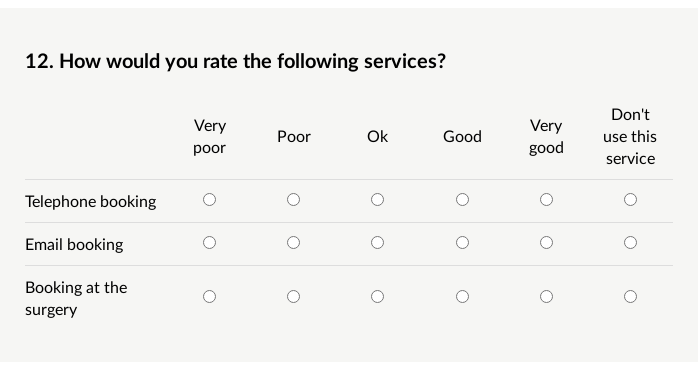
Matrix of checkboxes: respondents can select more than one option in each row
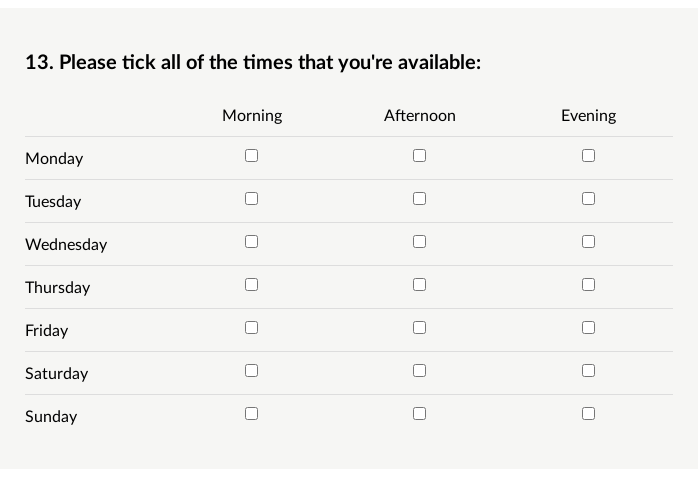
It is also possible to display the options of a matrix question as a series of dropdown lists. This should be used in preference to radio buttons if the answer options are long, or if there are more than about five of them.
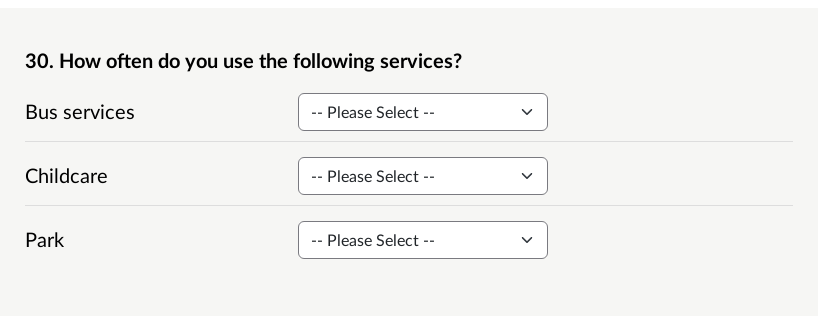
What is it not used for?
If you have a set of items that you would like the respondent to rank in order of preference, you may find it more useful to use a ranking component instead of a matrix component.
Adding or editing a matrix component
To add a matrix component to an online survey question, select the question title in the survey sidebar. From the dropdown list of answer components, select 'Matrix of choices', then select 'Add Answer Component'.
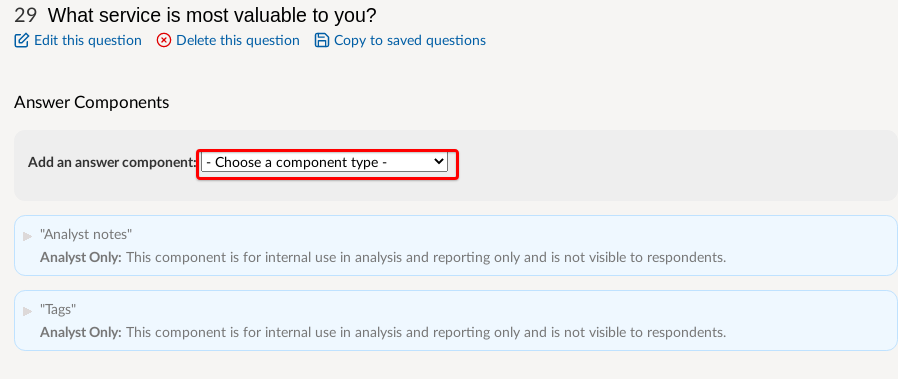
The Add or Edit form for a matrix component consists of the following fields:
Possible Answers (also known as options)
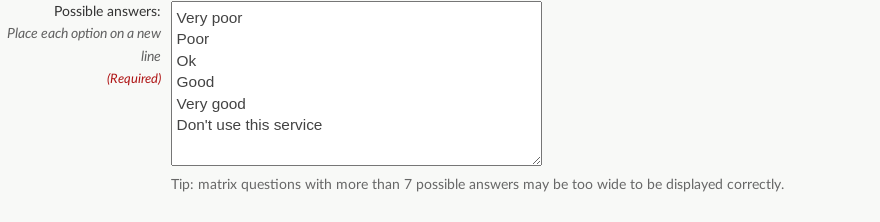
These are the options that appear to the respondent as column headings on the grid, or as the contents of the dropdown lists. Each option should be entered on a new line.
Questions/statements (AKA matrix rows)

These are the questions or statements to which the answers apply. When displayed to the respondent these correspond to the labels of the dropdown lists or the rows of the grid, so they are also referred to as 'matrix rows'.
Here you can add, remove and reorder the rows. Click the green arrow buttons or drag the rows to reorder them. Click the red 'x' button to remove a row. Click the green '+' button to add a new row.
Warning - Editing a survey with existing responses:
If you delete a matrix row and your survey already has responses, any responses for that row will be lost. This is still the case even if you immediately re-add a new row with the same text in it, because the system will still regard this as a different row.
It is safe to change the text in a row without losing existing responses, for example to fix a spelling mistake. However, if you change the text so that it means something different, existing responses may no longer have the meaning that the respondent intended.
Display options as
This lets you choose how your matrix component will be displayed. Radio buttons and dropdown lists only allow a single answer per row. Checkbox matrices allow respondents to select more than one answer for a row.
Warning - Editing a survey with existing responses:
If your matrix question is formatted as checkboxes and then you change it to radio buttons or dropdown lists after you have already received responses, you may find that your existing data is no longer meaningful, as it could contain multiple answers where a single answer is now expected.
Restricting answers per option
When setting up your matrix question, there is a tickbox that allows the same answer in more than one row.
This tickbox is only visible on the add/edit component form if you have selected 'Radio buttons' or 'Dropdown lists' as the the display format. It is not shown if the format is set to 'Checkboxes'.
By default, this tickbox is ticked. This means that the respondent's answer to one row in the matrix has no effect on how they answer subsequent rows.
If you untick this option, then the respondent must select a different answer for each row (or dropdown list). When a respondent selects an option in one row, that option is immediately greyed-out for all the other rows.
Required option
If a component is marked as 'required', then the respondent must answer this question to proceed with the survey.
In the case of a required matrix component, the respondent must supply an answer to each row (or dropdown list). The exception to this is where duplicate answers are not allowed AND there are fewer answer options than there are rows. In this case it would be impossible to supply an answer for all rows, so all the answer options must be used up instead.
If the matrix component is not required, respondents can choose to answer none, some, or all of the rows.
It is best to include some instructions in your question to guide the respondent as to what is expected.
Reporting field heading
When exporting responses, this is used for your reference in the spreadsheet column headings.
For radio button and dropdown list matrices, each matrix row is exported in its own column. So if you entered 'Services' here, the column headings might say: 'Services - Libraries'; 'Services - Bus Services'; 'Services - Parks; etc.
For checkbox matrices, each row can have multiple answers. In this case there are several export columns per row (in other words, one column for every checkbox in the matrix). So the column headings might say: 'Services - Libraries - Monday'; 'Services - Libraries - Tuesday'; 'Services - Libraries - Wednesday'; etc.
Visibility
You can choose if the question is be visible to respondents (default) or if it is to be used for reporting and analysis only. More information about analysis questions.
Reporting and Analysis
When you look at a matrix question in the responses by question page or in the PDF report, you will see a table and chart with a response breakdown for each row in the matrix:
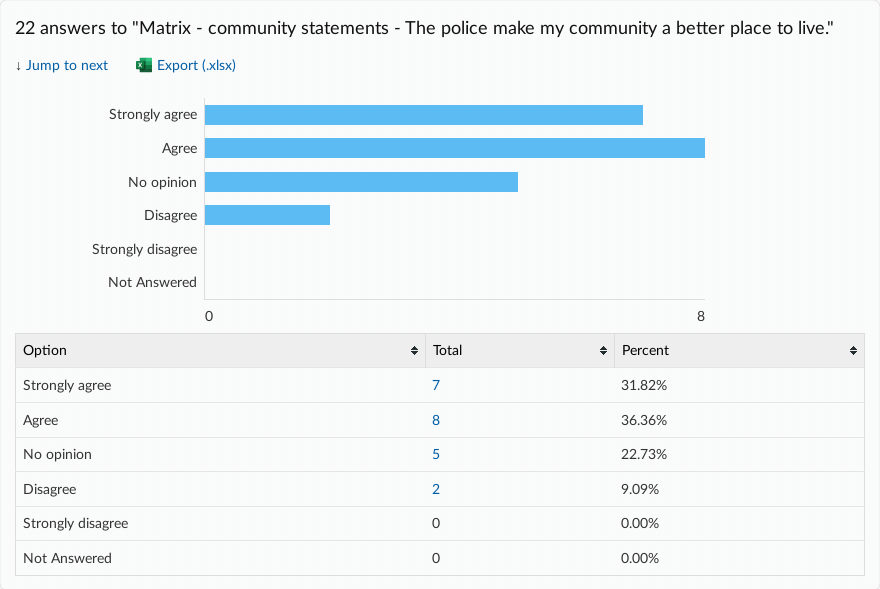
.png)