Build activity - how do I add questions?
To add questions to your activity, you can follow the below steps:
- Step 1 - Select Build activity
- Step 2 - Select Add a question
- Step 3 - Enter the text for your question
- Step 4 - Select your an answer component
- Step 5 - Adding tags
Step 1
Select Build activity from the Design and build drop down menu. This will take you to where you can build the pages and questions for your activity.

Step 2
To add a question, find the relevant page on the sidebar on the left, select it to view page options and then select Add a question.
Please note the question is in plain text which means it will not allow line breaks.
We have another article with instructions on how to add pages to your activity.

Step 3
Enter the text for your question.
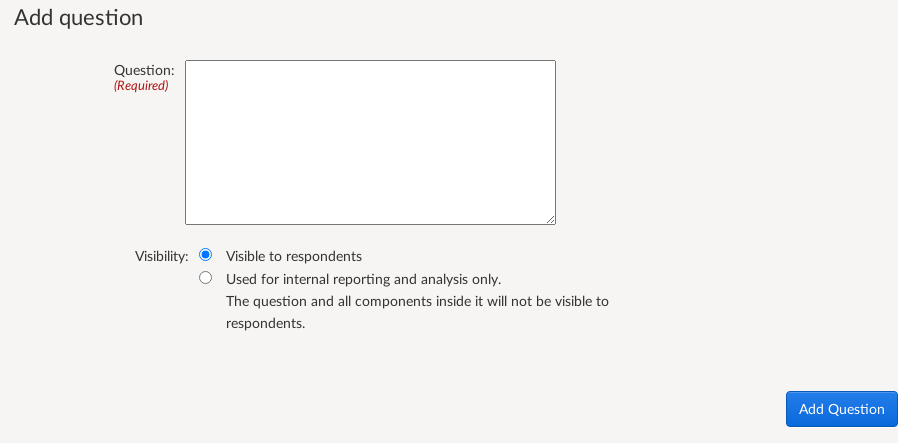
If you select the Visibility option 'Used for internal reporting and analysis only', the question will not be visible to the public and will only be used for analysis purposes. Read this article about analysis questions for more information.
Once you have added your question, you will see two blue boxes below the answer component choices. These are analyst only answer components and are added to each question as default. To read more about their functionality, please skip to Step 5.
Step 4
Now choose how you want the respondent to answer the question. Select your answer component from the drop-down list provided.
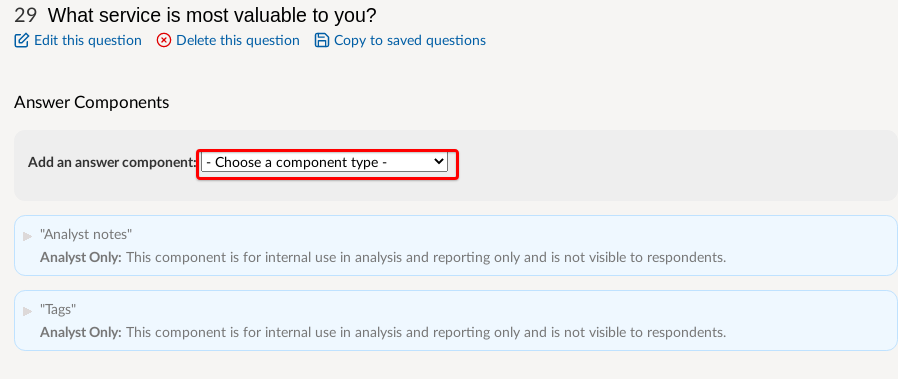
When you select your desired answer component from the list, you will be given an example of what it looks like.
Select 'Add answer component' to confirm.
The answer components you may use fall into five categories: Text box, Date, Multiple Choice, Additional information, and Files. Multiple choice questions can have as many options as required and there is no character limit on the amount of text that can be entered in free text boxes.
The Additional information (Fact Bank and Text options) are for you to use to provide more information to participants.
Once you have selected your answer component you will be given further options to label your question, customise possible answers (if required) and specify if a response to the question is required in order to submit. The exact options available will vary depending on what answer component has been selected.
If you choose the wrong type of answer option, you can delete it and choose a different one. You can also go in and edit the options within your answer component at any time before publishing.
Need more answer options? Please read this article about adding additional answer components.
Step 5
For all questions you will have the option to add tags by clicking on Manage tags. A tag is a keyword associated with your question. Tagging is a way of facilitating search, navigation and recommendations for analysts. Tags are not publicly visible. Current tags are shown in the grey box which is visible when you are editing questions. Read this article about tagging to learn more.
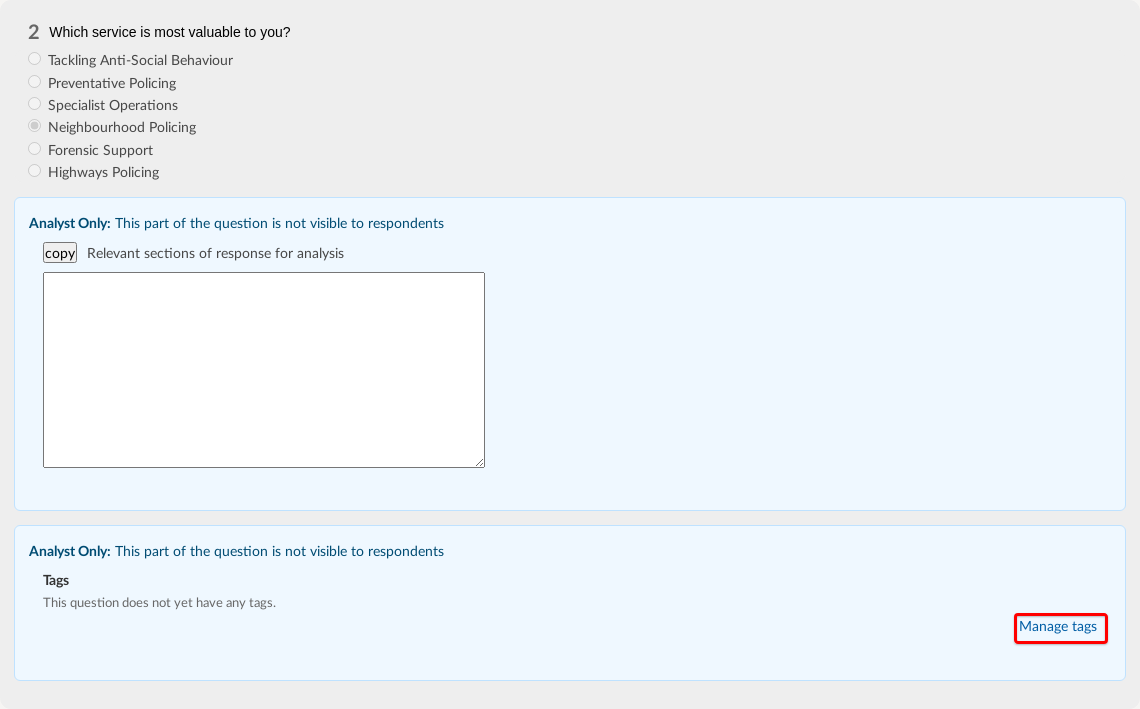
Default analyst only answer components: 'analyst notes' and 'tags'
Every time you add a question, two analyst only answer components are added by default: 'analyst notes' and 'tags' (see the below image for what they look like). The function of these components is to allow you to make notes or apply tags in 'Analyse Responses'. If you don't need to tag or make analyst notes for the question you have created, you can easily delete the analyst only answer component.
These default components aren't to be confused with 'analyst only questions' which you can add yourself.

.png)