Editing questions and answer components in a draft survey or form
We've all been there, no matter how much planning goes into building an online survey, there may come a time when you'll need to edit a typo or change your answer components to make your question more user-friendly. This article has two sections to guide you:
Editing questions
Step 1
Go to Design and build and select Build activity from the activity's navigation menu. (If your activity is already published, then please read this article about editing questions in a published survey).
Step 2
On the sidebar menu, find the question you wish to edit and select it. This will bring up the question screen.
Note: You may have a number of pages in your activity. If so, first select the name of the page your question is in, this will then drop down to show all the questions in that page. Then click on the question.
Step 3
If you want to amend the spelling or wording of your question select the 'Edit this question' option, correct the wording in the question text box and select 'save changes' once you're happy

Step 4
Once you're happy, select Save and perhaps preview your activity to make sure it's looking exactly the way you want it.
Editing answer components
If you want to change any part of an answer component in your question, such as their wording or options provided, then you instead need to select the 'Edit component' link for the component you want to amend.
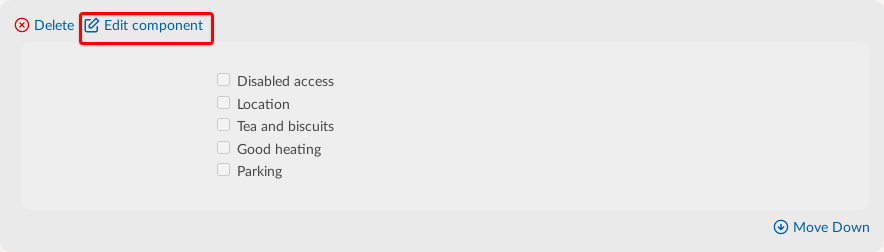
This will take you into the answer component details, and from here you can make amends - this includes: amending the wording of the component, adding accessibility detail, adding a reporting heading and making the answer 'required'.
On the question screen you can also add additional answer components to your question if you wish - this is done in the same way as you would when creating a question initially, and how to add answer components is described in more detail in this article.
Once you're happy, select Save and perhaps preview your activity to make sure it's looking exactly the way you want it.
.png)