Creating a survey or form
Our Quick start user guide is a great resource for building your first Citizen Space activity. This article talks you through creating Form or a Survey activity type, and pulls together useful links from across the Knowledge Base.
In this article we’ll be following the below steps:
- Step 1 - Initial set-up
- Step 2 - Page and question settings
- Step 3 - Add Pages and Questions to your survey
- Step 4 - Add Extras
- Step 5 - Preview Your Survey
- Step 6 - Publish Your Survey
Step 1 - Initial set-up
The very first thing to do is to add your activity and give it an Overview page, then you can begin to create your Form or Survey.
To set up the Overview page select Design and build from the dashboard and then select Build activity
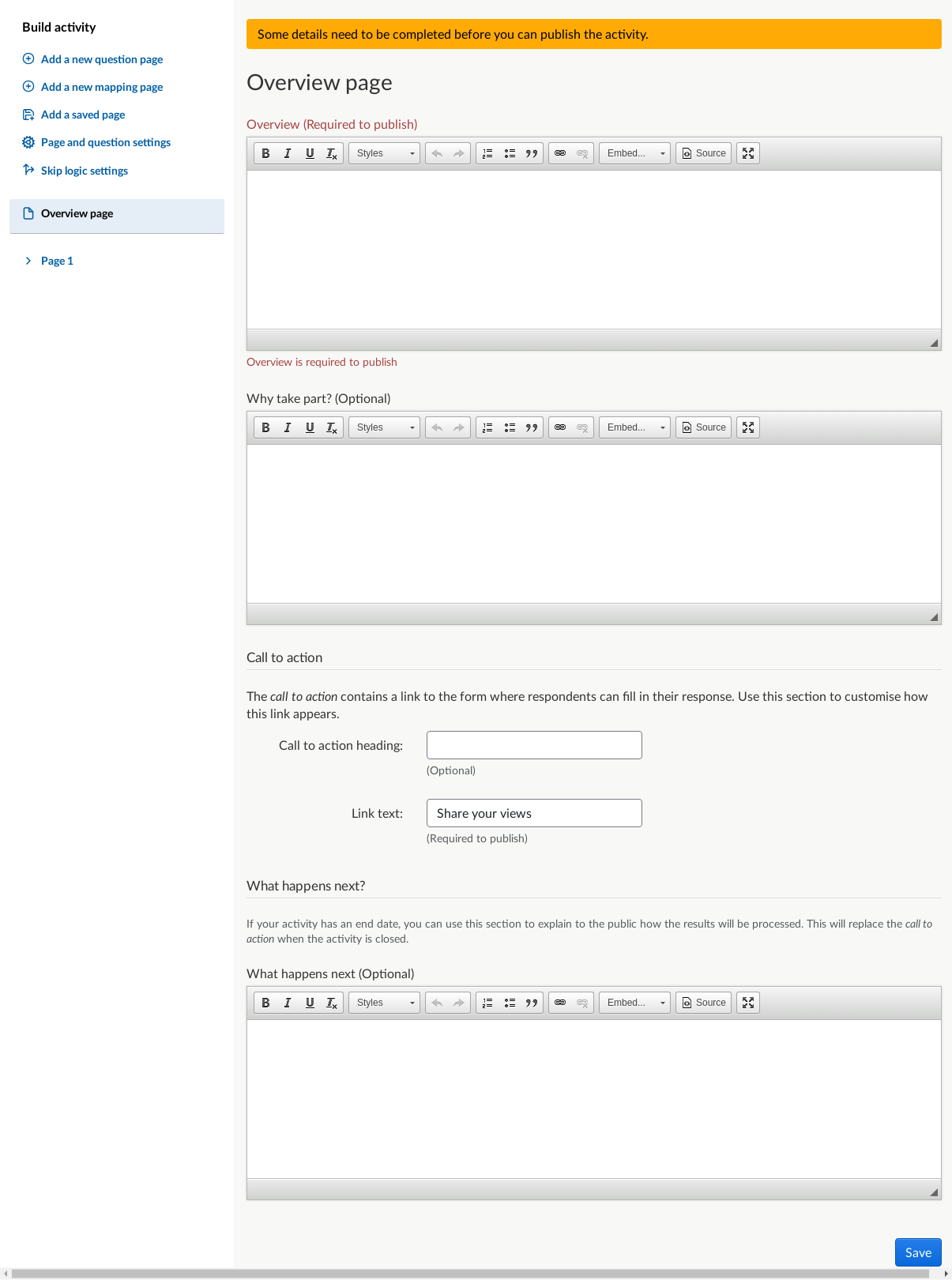
Add the required information to the Overview page section to build your Overview page. You can find more on this in our 'Citizen Space activity set up - detailed instructions' article. Then return to the dashboard.
Now, select the option Page and question settings via the Build activity option in the Design and build dropdown from the activity navigation bar
Step 2 - Page and question settings
- Choose the numbering style for your questions
- Set the survey progression format (linear or non-linear survey)
- Add introductory text for the contents page of a non-linear survey
- Edit the completion message and email acknowledgement text
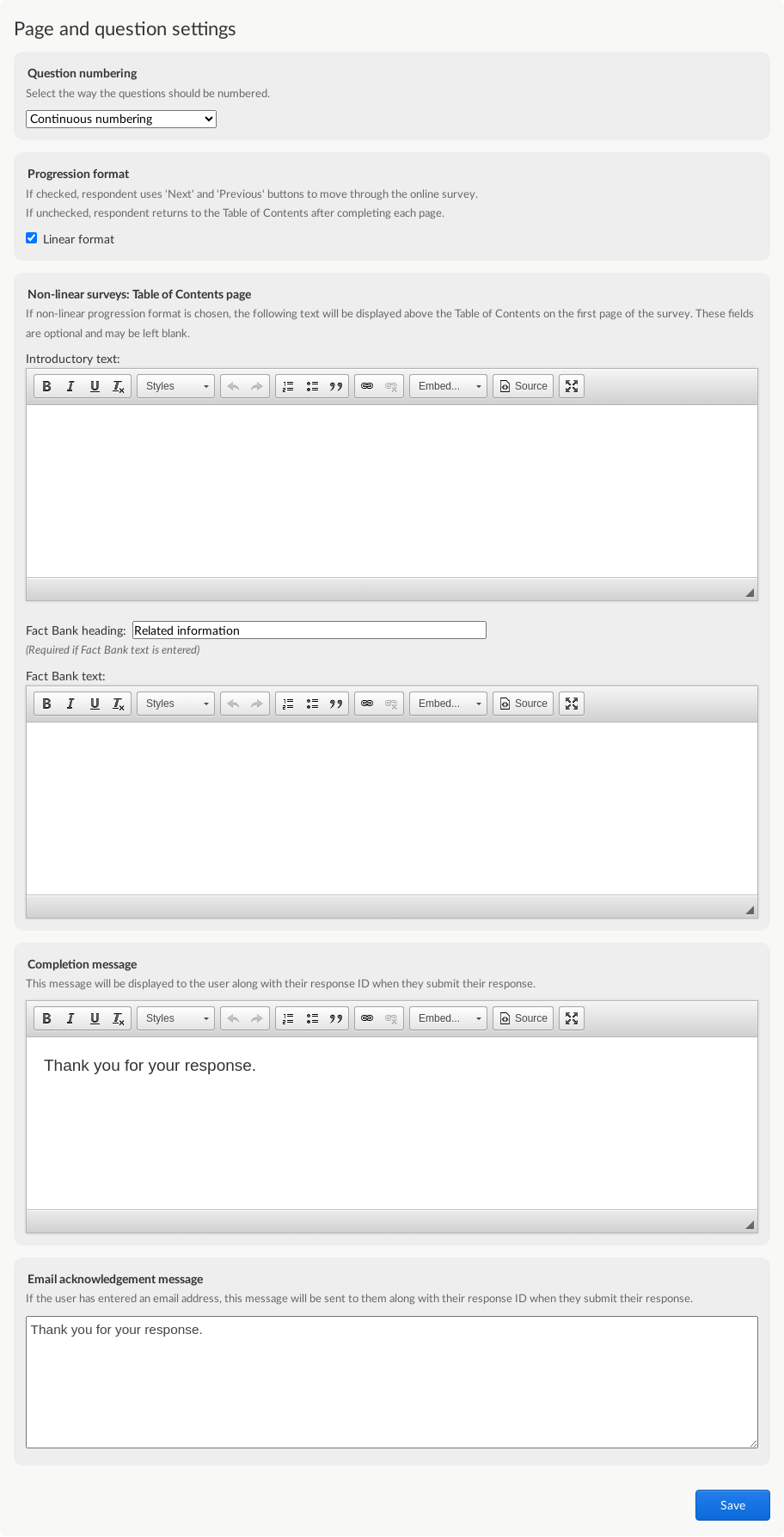
Step 3 - Add Pages and Questions to your activity
Now, you are ready to add your pages and questions.
To add your own first page, follow the instructions in this article, which explains how to add, edit and re-order pages.
Start adding questions to your pages. Read more about adding questions here.
Read these related articles for more information:
- What's the difference between a radio button and a check box?
- What are saved questions?
- How do I change the numbering styles of my questions?
- How do I change the structure of my activity?
- How do I reorder questions?
- How do I reorder pages?
Step 4 - Add Extras
Read more about how to add in extra details such as images, documents and links to your pages and questions, via the following articles:
- How do I add a logo or change the theme of my activity?
- How do I add documents or internet links to my activity?
- How do I add images to my activity?
- How do I embed rich media (such as YouTube videos, SlideShare presentations, etc.) into my activity?
- How do I embed a PDF into my activity?
Step 5 - Preview Your Activity
You can preview your activity at any time and can skip directly to certain pages and questions if you wish. To preview, you can select Preview from the dashboard:

Have a look at this article Previewing an activity to find out how to get the most out of Citizen Space's preview functionality.
If you need sign off on your activity before publishing, our article explains how to send a preview to a colleague who doesn't have a Citizen Space administrator login.
Step 6 - Publish Your Activity
When you're ready to publish your activity, head to the dashboard and select the Draft option, then from the pop out select Publish.


.png)